With a local web server installed on your Windows or Linux computer, you can start creating and practicing your programming.
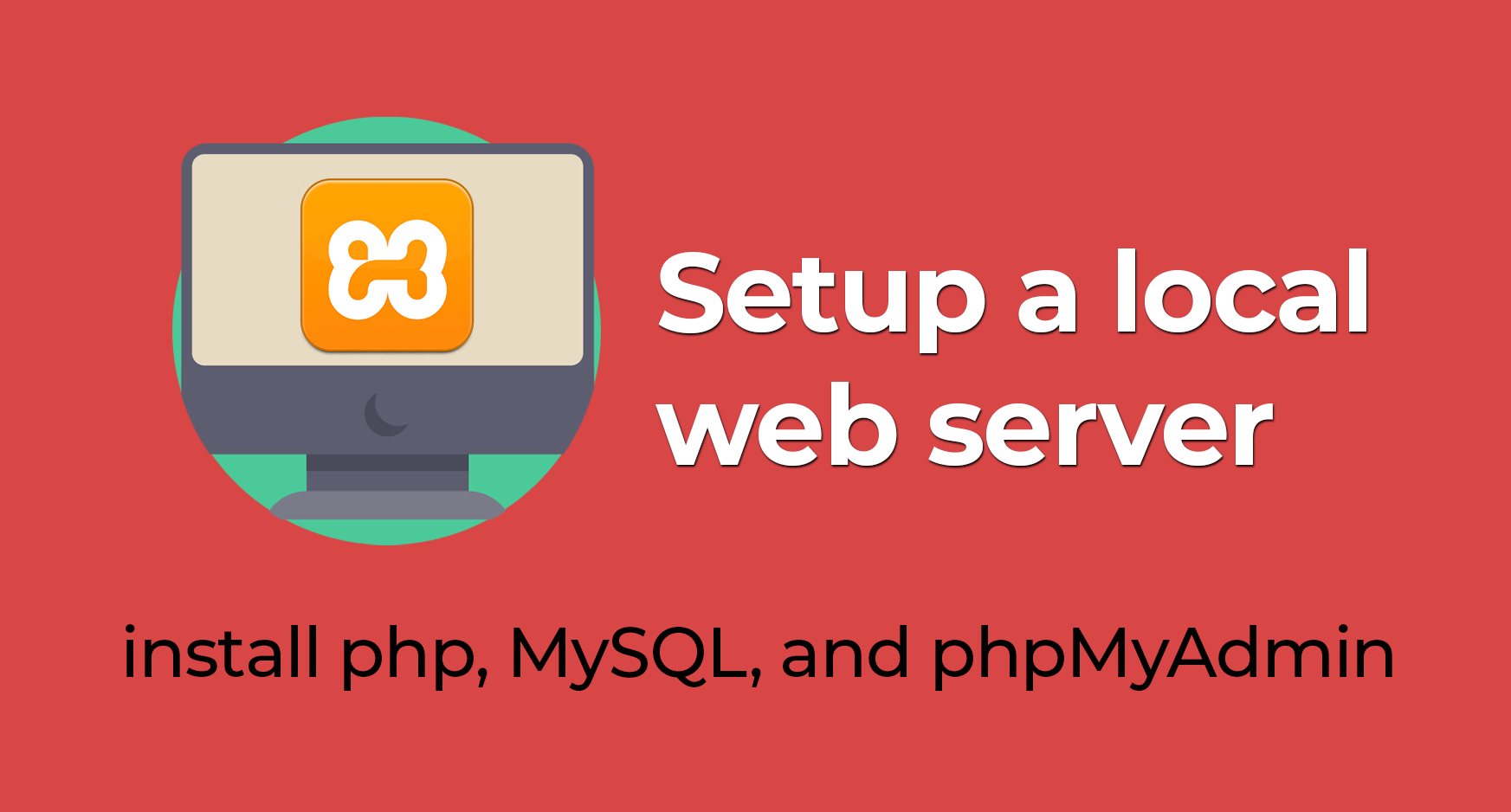
Your local web server should at a minimum:
- install php (for back end coding)
- install MySQL databases
- include phpMyAdmin (to help manage your MySQL databases)
- include the SendMail application to send local emails
For every single one of my local web server that I have setup over the past 10 years, I always use the XAMPP suite. By default, XAMPP comes with more than enough for even the most skilled web developers to create their own websites.
How to Setup a Local Web Server
- Download the XAMPP server software from ApacheFriends.org
- Install XAMPP (to the default location)
- Start the Apache and MySQL applications
- Allow Apache and MySQL though the firewall
- Browse to your local web server
Step 1: Download the XAMPP server
Like I said before, I always use XAMPP for my local web servers. It is a free open source software suite created by the good people at ApacheFriends.org. So browse over to their website here to download the latest version of XAMPP.
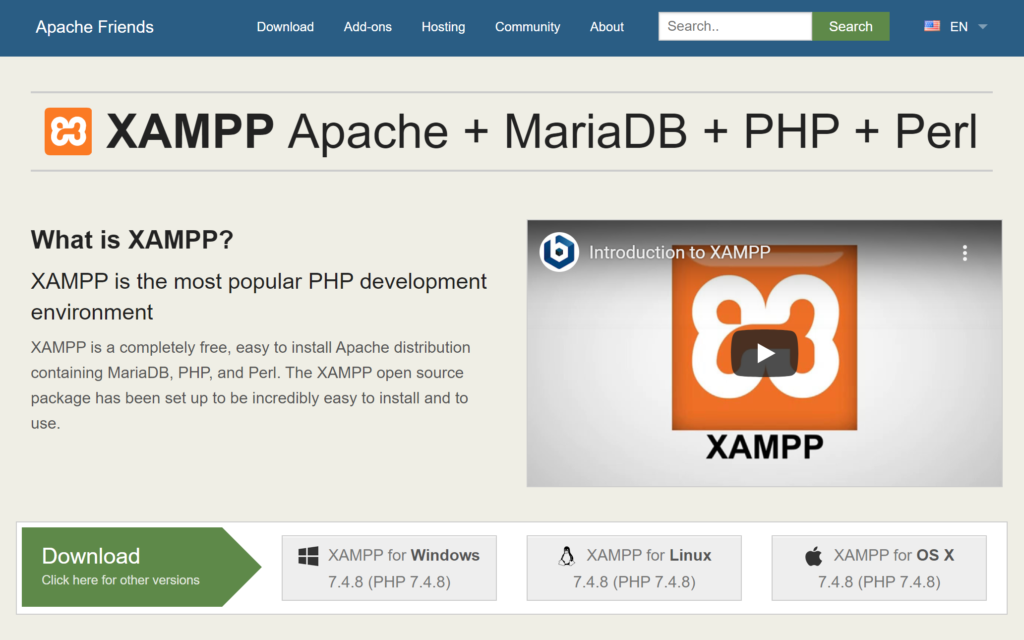
One of the many reasons I love to use XAMPP for my localhost server, is that it is cross platform. Meaning you can install XAMPP on Linux or install XAMPP on Windows. And as a user of both, I am grateful for that!
This tutorial will go through the steps to setup a local web server and install XAMPP on Windows. But the process is mostly the same for Linux and Mac OS.
Step 2: Install XAMPP server
With your XAMPP installer downloaded, you are ready to open that sucker up and start installing the XAMPP server software. With XAMPP, you will be able to install all the web server applications you need to operate your server and websites.
You will need administrator permission on Windows in order to install XAMPP on Windows. If you do not already have admin permission, you will need to contact your administrator.
Go ahead and launch the XAMPP server installer, and accept the UAC message for admin permissions.
You will get a message from the XAMPP installer reminding you that you MUST install XAMPP with admin permissions. If not, then you will not have a fully functional local web server. Bummer!
Select the XAMPP components
On the second screen of the Windows server installer, you will be given the options for which server applications you want to install. Each one has a different purpose:
- PHP and Perl (used for web dev programming)
- Apache (this runs the HTTP server)
- MySQL and phpMyAdmin (to create and manage your databases)
- SendMail (to send email from your local server)
- FileZilla (for FTP access to your local server)
At a minimum, I would install: Apache, MySQL, PHP, phpMyAdmin, and SendMail.
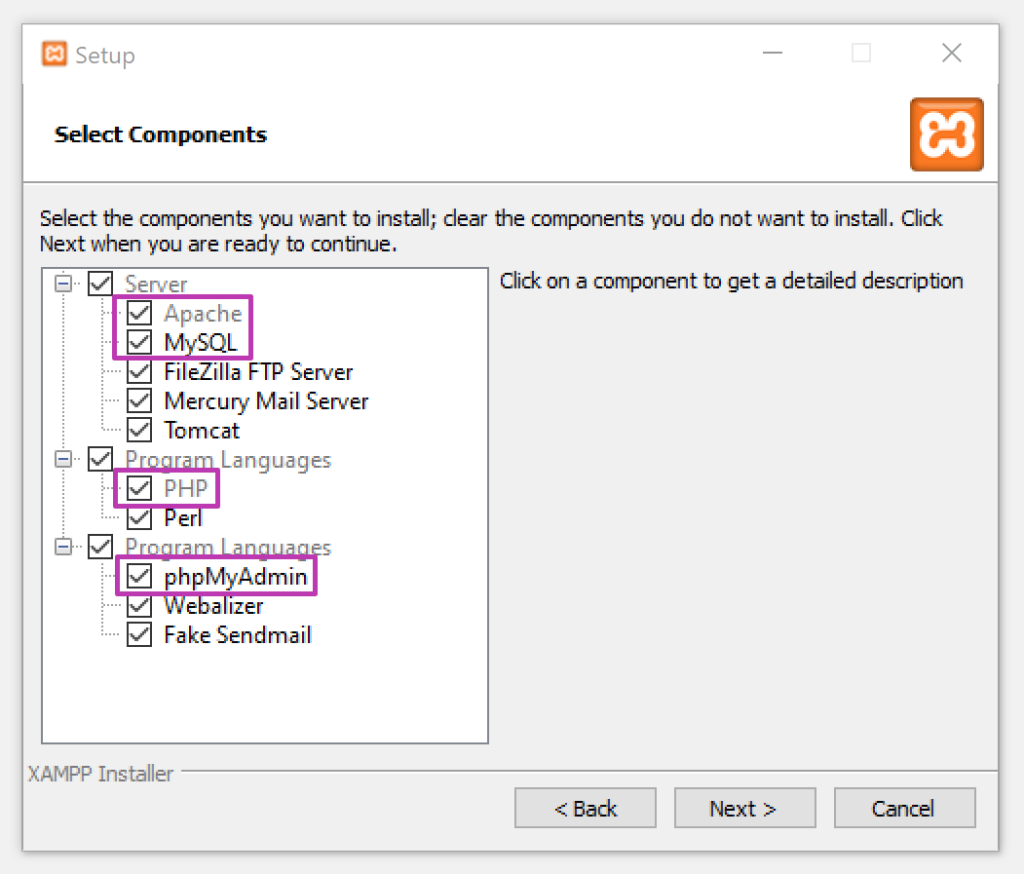
Honestly, I recommend installing all the server programs that XAMPP give you the option for. They don't take up a lot of space, and you can always learn about them later.
After you select all the server programs to install, move onto the next screen.
Choose your server installation folder
Next, you will be given a choice of where your local web server will be installed in Windows. By default, your XAMPP server will be installed to:
C:\xamppI recommend installing your local server to the default location. There is really no reason to change it.
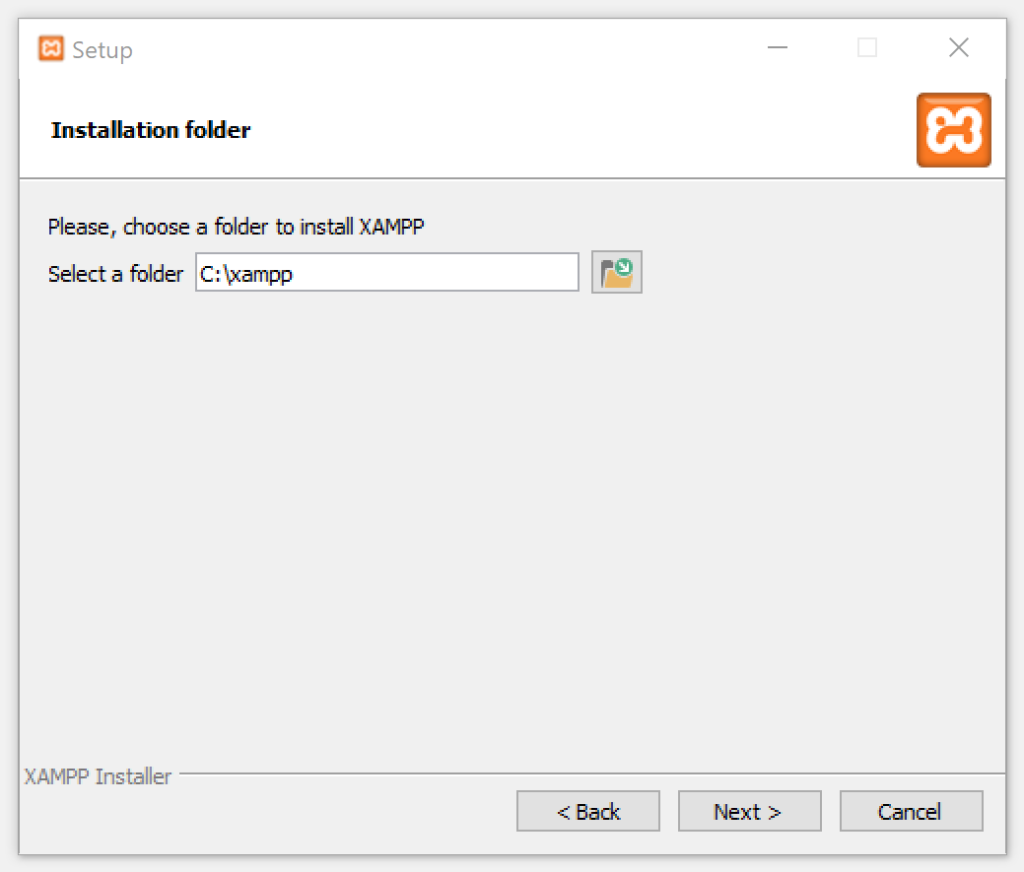
Complete the XAMPP server installation
Next, you must choose your desired written language for your web server.
Now with all your server programs selected and your installation directory chosen, you can click through the rest of the XAMPP installer to complete the installation.
Step 3: Start the Apache and MySQL applications
Once the XAMPP installation has completed, you are ready to open up the XAMPP control panel. The control panel will be your go to spot to start and stop the web server "services" (aka programs).
You can open the XAMPP control panel any time from the Windows start menu. Or if you already had the program open and minimized it, then check your "more" section of your taskbar.
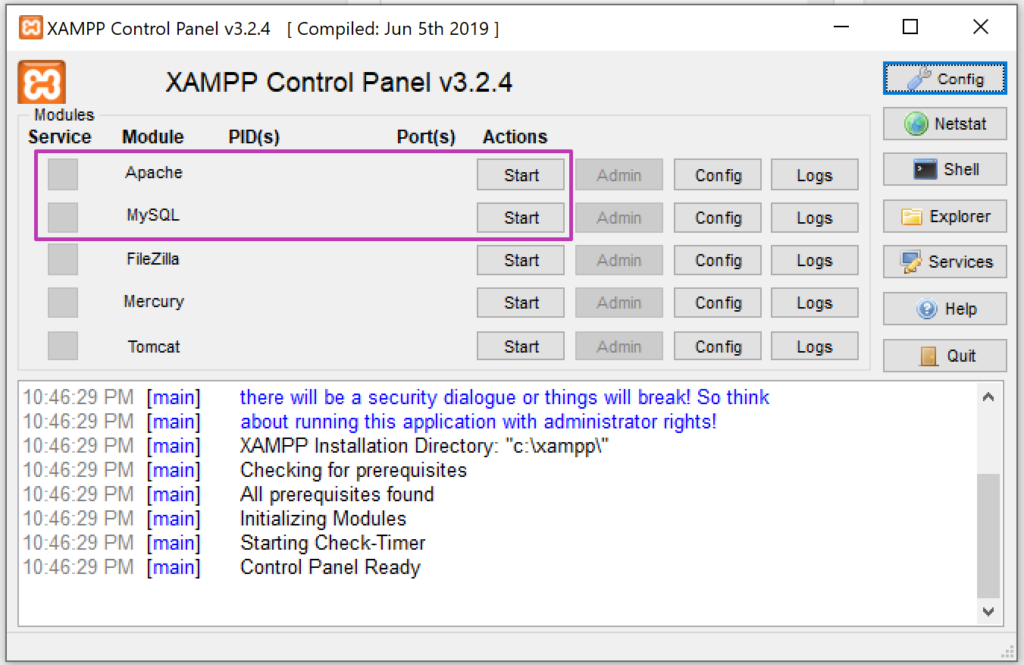
From inside the control panel, you will see options for to start each of your local server's applications, or "services". Each service is basically just an application that will run in the background of Windows.
Each time you want to start your local XAMPP server, you simply need to click the *Start *button for the Apache and MySQL services.
Step 4: Allow Apache and MySQL though the firewall
The first time you start each of the XAMPP services, you will get a Windows firewall popup. This is totally normal so do not be alarmed. This is simply the web server programs requesting access to the internet.
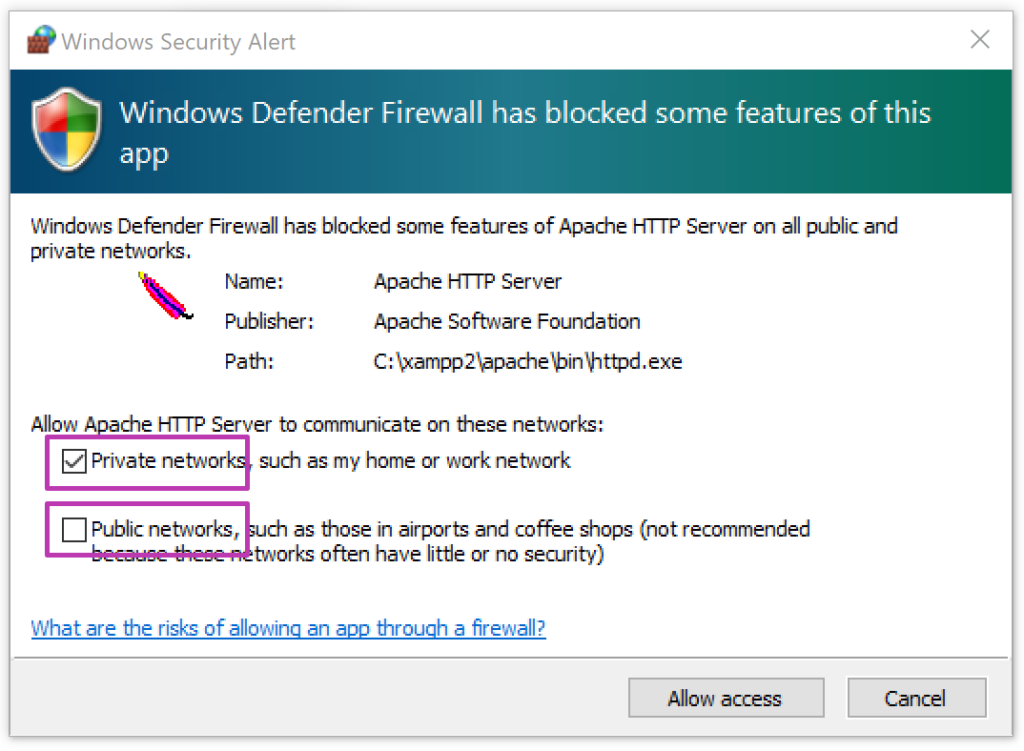
Each of the firewall popups must be correctly acknowledged. Be sure to check the "Private networks" options at a minimum. This will allow the other computers on your private local network to access your XAMPP web server.
Additionally, you can also select the "Public networks" option if you want other people on public networks like airports and coffee shops to have access to your XAMPP server. I do NOT recommend this option. But live your best life.
Step 5: Browse to your local web server
After Apache and MySQL have been granted access though your firewall, you are just about ready to browse to your local web server.
From the XAMPP control panel, you should see a green status for both Apache and MySQL. If you do not, then you can simply Stop then Start each of the web server services. Sometimes, the first time you start each server the do not get a green status because of the Windows firewall. This is completely normal.
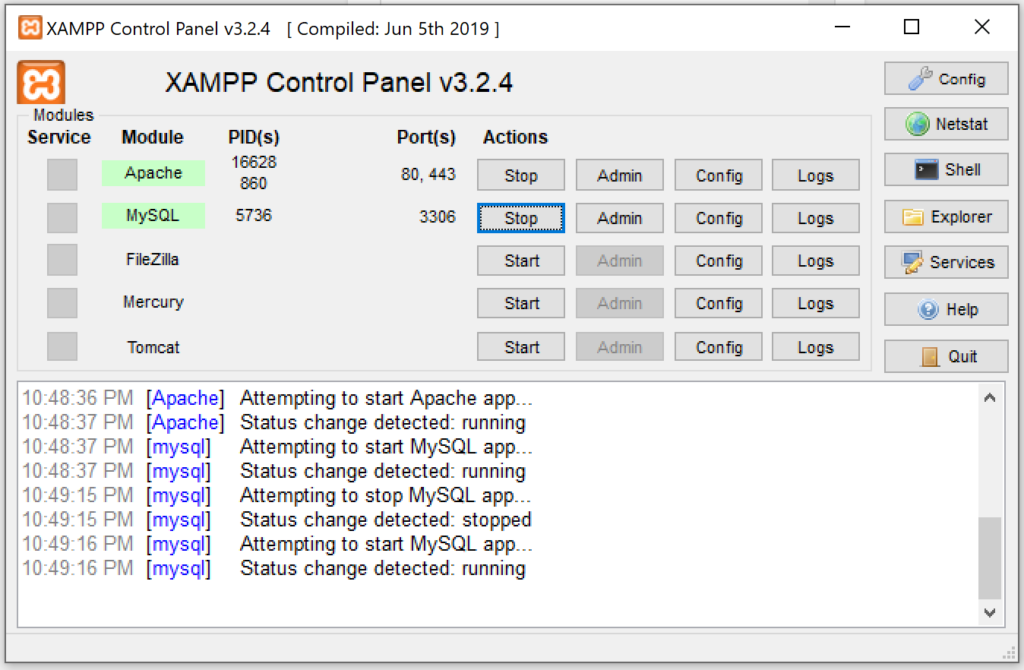
Once you have green status for both Apache and MySQL, you can open your web browser and navigate to your web server address:
http://localhostAlternatively, you can press the Admin button next to Apache in the XAMPP control panel.
Now your local web server is all setup and ready to go!
What to do with your local web server?
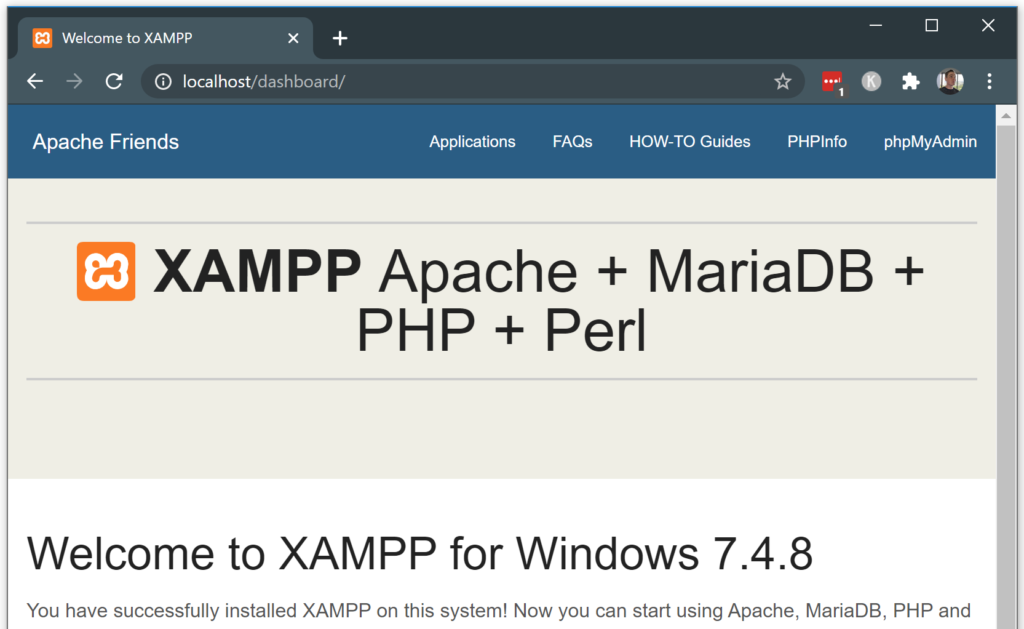
With your local XAMPP server all setup and ready to go, you are fully ready to embark on your web dev dreams. Start coding out all those sweet websites you have been dreaming of!
Update your root password
I STRONGLY recommend adding some extra security to your local server by changing your MySQL root password.
If you are looking for a good starting place, here is a list of my other tutorials to help get your started. Some are full projects while others are quick one off scripts.
- Figure out php string functions
- Get a starting point for working with MySQL databases
- Learn about the basics of phpMyAdmin
- Make a simple registration form as part of a PHP member website
