You can get a multi monitor taskbar in Windows 10 with no extra software. All with the settings/features built directly into Windows.
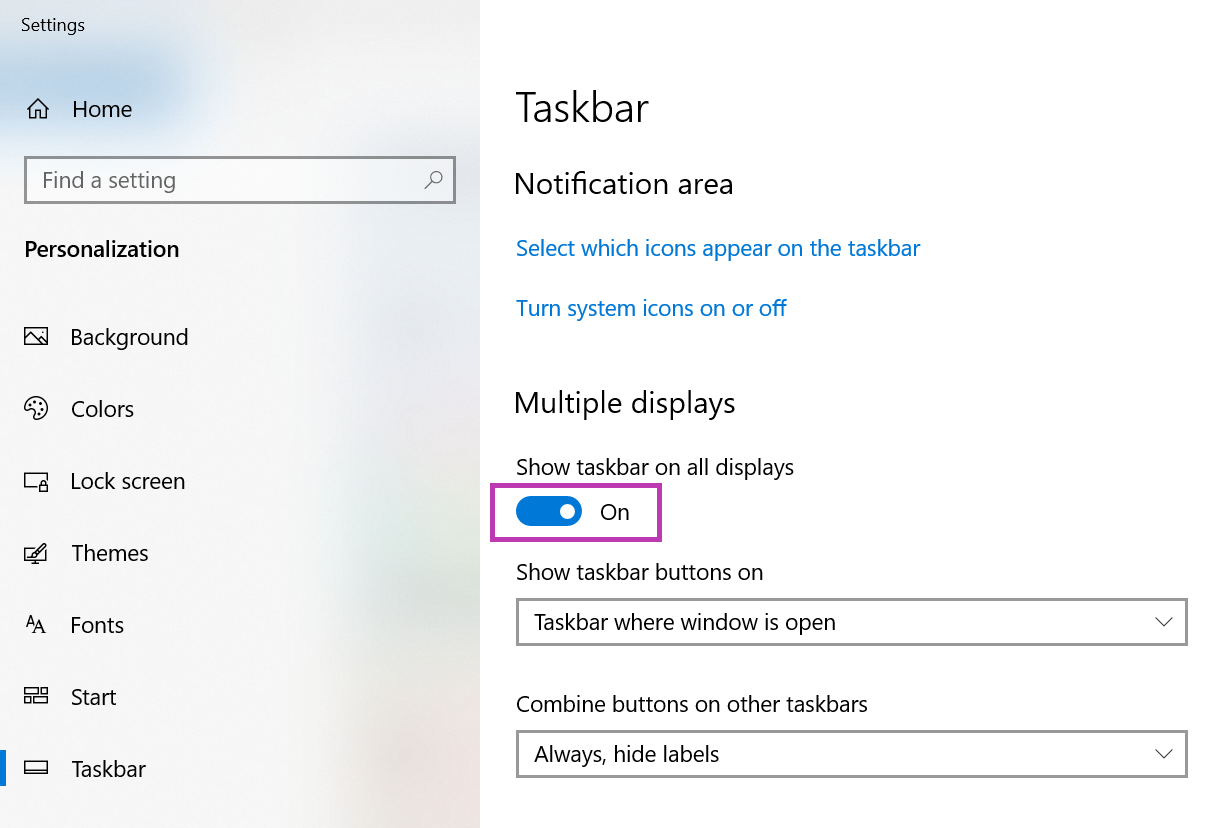
When you have a multi monitor computer setup, the default Windows 10 taskbar settings will only show the taskbar on your primary monitor. But with a few setting updates directly in Windows 10, you can show the taskbar on all monitors at once.
Even change which applications show on which taskbar.
Quick Steps to Multi Monitor Taskbar:
- Connect your second monitor
- Open the "Taskbar Settings" window
- Click the "Show taskbar on all displays" buttons
- Customize the settings for your taskbar
- Enjoy!
1. Connect your second monitor
After you have your dual monitor setup in Windows 10, it is darn quick to configure the multi monitor taskbar. In order show the taskbar on both monitors, you have to have them hooked up and ready to go. Windows 10 will not allow you to alter these specific taskbar settings unless the second monitor is connected to the computer.
2. Open Taskbar Settings
Right click anywhere in the empty space of the Windows 10 taskbar. Then click on the "Taskbar settings" option from the context menu.
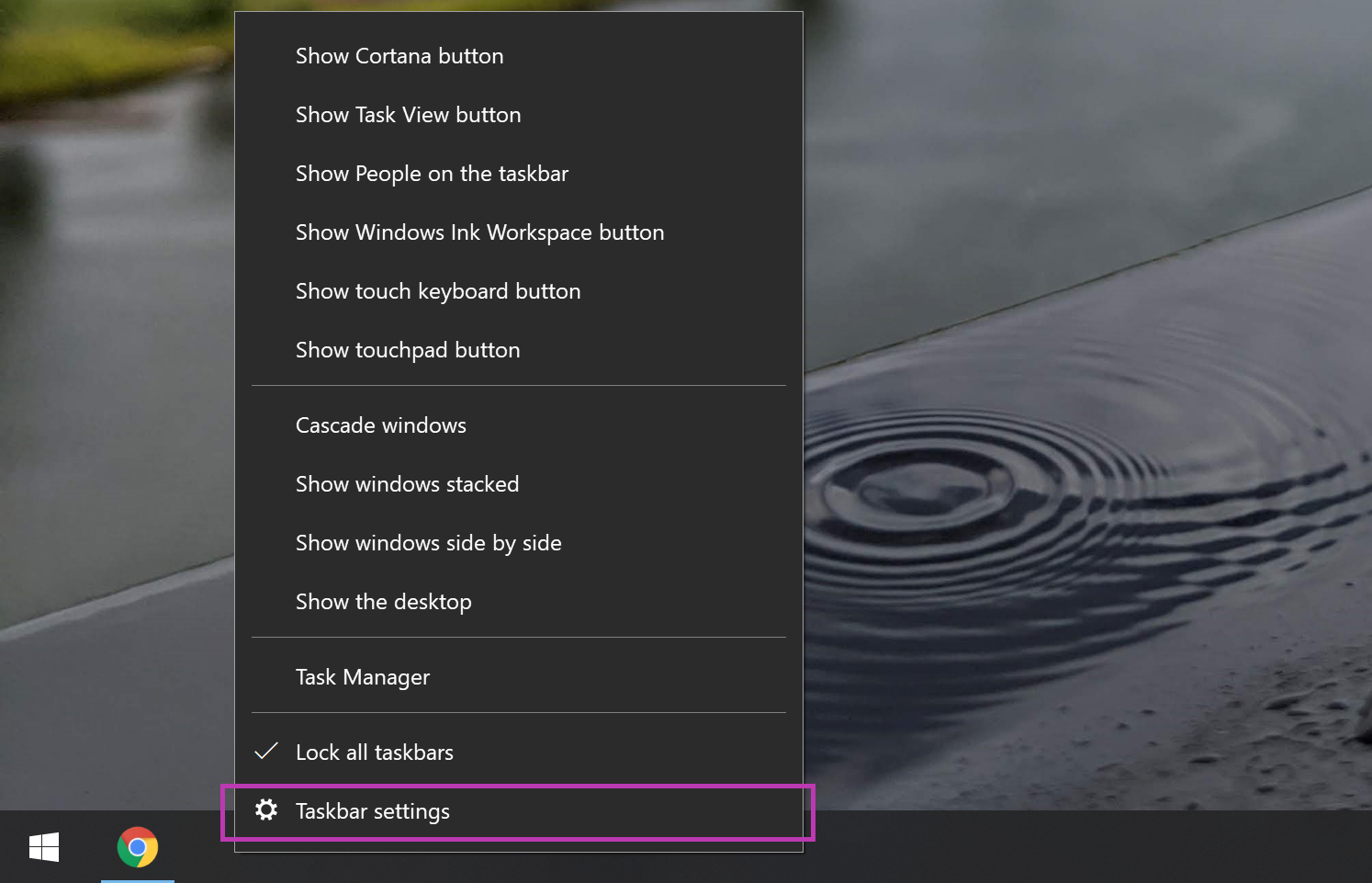
3. Enable the Multi Monitor Taskbar
Scroll down to the bottom of the Taskbar settings window. Under the "Multiple Displays" options, toggle the "Show taskbar on all displays" button. Now your taskbar will show up on all your monitors.
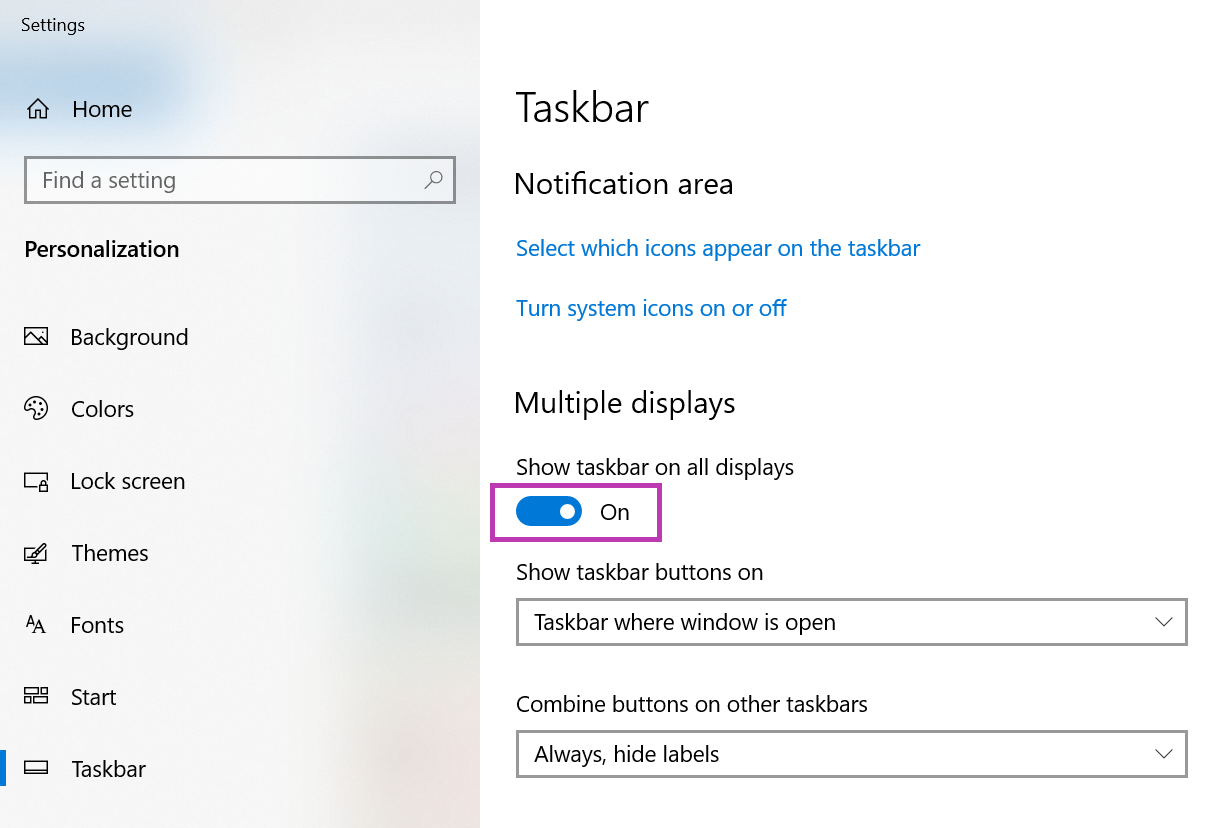
4. Taskbar buttons on one screen only
After your taskbar is being show on all your monitors, you may want to update a few of the settings. Like only show the taskbar icons for the open applications and programs that are running on that monitor.
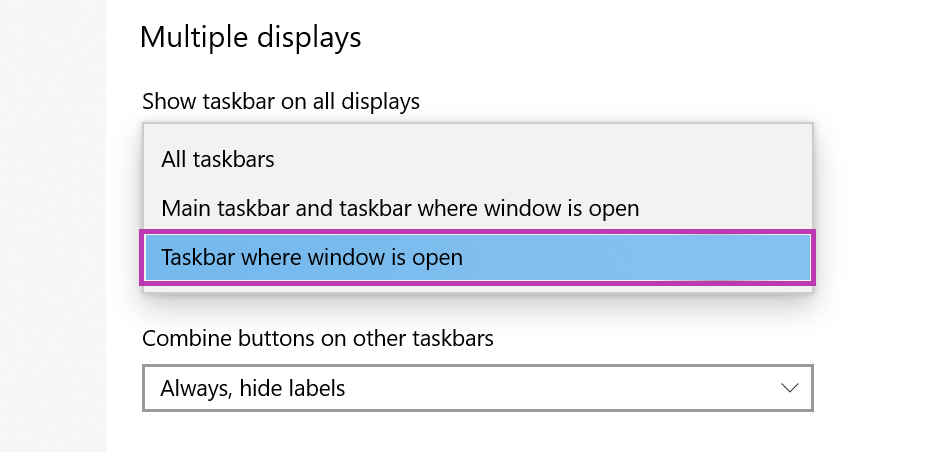
To only show the taskbar buttons for the programs open on that monitor, click on the "Show taskbar buttons on" drop down menu. Select the "Taskbar where window is open" option.
More Windows 10 Taskbar Settings?
Looking for more Windows 10 taskbar settings? Check out this great how-to-geek article. It is loaded with some other neat tips and tricks for the Windows 10 taskbar.
