The simplest and most effective way to backup and restore your MySQL database is
with the command line. Using the mysqldump and mysql commands.
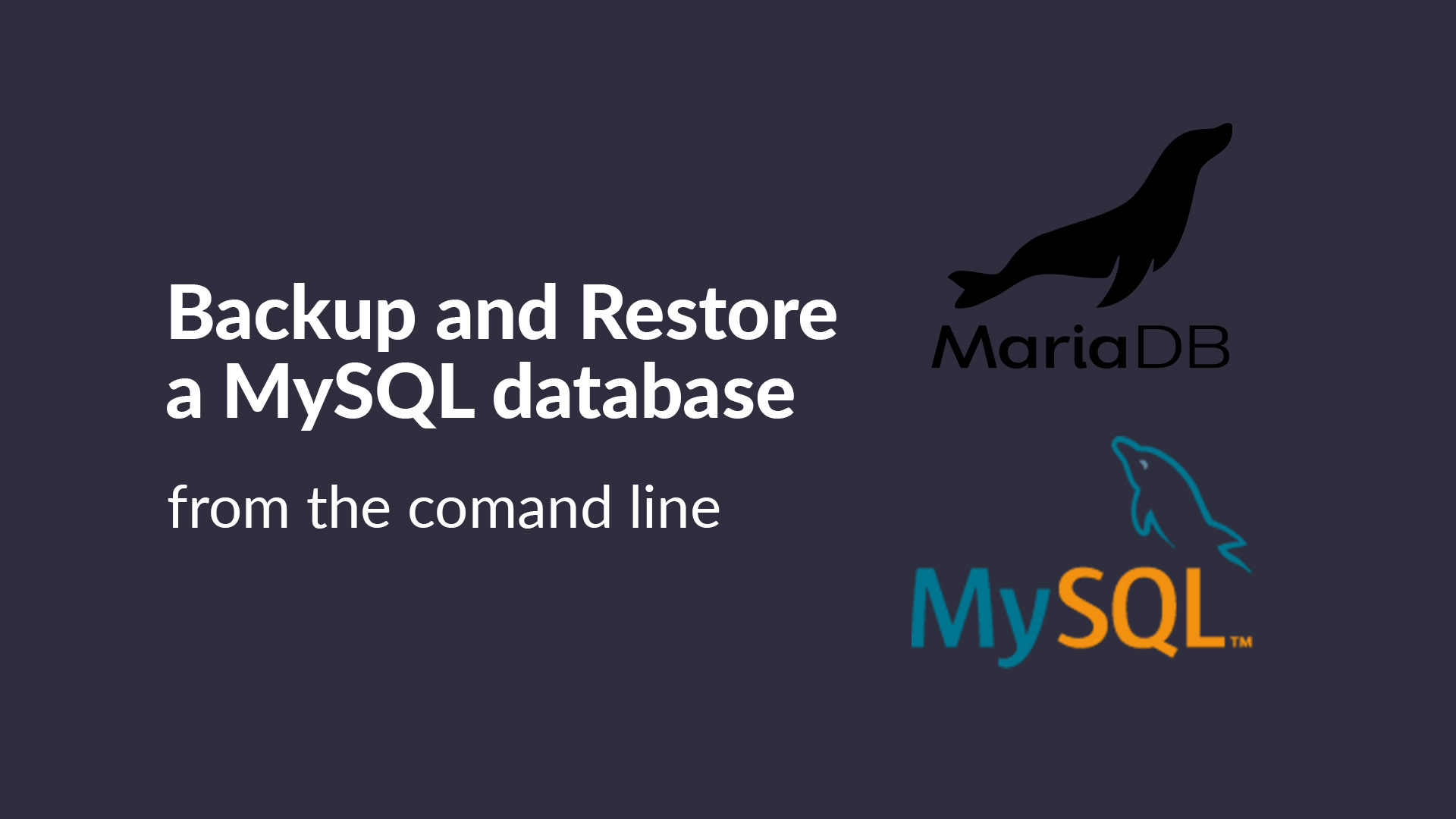
The last few days, I have been migrating my side projects between two different servers. I needed a quick way to also backup and restore the MySQL databases.
While sometimes I do like to use phpMyAdmin to create a quick database backup. Sometimes I will get some weird errors while trying to import the database later. Also, phpMyAdmin gets limited by your server's PHP file upload limit. So that's annoying. So the command line is the best way to go for large databases!
TLDR;
The quick and dirty version:
- have your MySQL username, password, and database name on hand
- ensure this MySQL user has the correct permission to create tables and records
- upload your backup file to the new MySQL server (if it's different from the initial server)
Backup your MySQL database with mysqldump
To create a MySQL backup from the command line, use the mysqldump command:
mysqldump -u mysql_username -p datbase_name > /path/to/the/new/backup/file.sqlYou will get prompted for the password for the mysql_username account. Then,
your database backup will begin.
This will create a full MySQL database backup to the same server in a new file
located at /path/to/the/new/backup/file.sql.
Note: If this file already exists, it will be overridden. If your ssh account does not have write access to this file location, then the backup operation will fail.
Transfer the database backup to the new server
If you need to transfer the database backup to a different server, like I did,
you can securely download it using the scp command from your local
computer.
To download a file with scp, run this on your local computer:
scp remote_user_1@server_1_ip:/path/to/remote/file.sql /path/to/local/computer/save/directoryThen you can upload the file to the other server, run this on your local computer:
scp /path/to/local/computer/save/file.sql remote_user_2@server_2_ip:/path/to/upload/remote/file.sqlRestore a MySQL backup
With your backup file on the final server (or even the same server as the backup
was taken from), you can restore the MySQL database backup from the command line
using the mysql command:
mysql -u mysql_username -p database_name < /absolute/path/to/the/backup.sqlWhen prompted, enter your MySQL user account's password. Then you're off to the races! 🚀
Your database tables and records will begin to be created. The overall time for this to complete will vary based on the backup size, compression, and server specs.
How to backup and restore a MySQL database
To actually backup and restore the MySQL database backup using the command line, you will need:
- the MySQL username and password for the database
- command line access to your MySQL server
- a database that your MySQL user has permissions to access, (or permissions to create one)
If you are using a MySQL provider like DigitalOcean, like me, then you should be able to SSH into the server and be ready to go. If you are using a MySQL provider like Bluehost or A2 hosting, then you may need to request SSH access from their support line.
Connect to your MySQL server
Using the command line, SSH into your MySQL server.
ssh server_username@ip_address
# or
ssh server_username@domain.tldList your MySQL databases
If you do not already know the name of the database you want to create a backup of, then you can list the MySQL databases your MySQL user account has access to:
Using the mysql command line tool, aka cli, and a valid username and
password:
mysql -u mysql_username -pYou will get prompted to enter this MySQL user's account password. Then this
will connect to the database server, with the MySQL user mysql_username.
Note: The -p flag will let the terminal prompt us for the password.
Without the -p flag, then your connection will likely fail. Saying something
like "password required"
When your connection was successful, you can list the MySQL databases the
mysql_username account has access to:
show databases;After you know the database name, exit from the mysql CLI:
exit;Create a MySQL database backup with mysqldump
In order to create our MySQL database backup, especially for a quick full
backup, I like to use the mysqldump command. Not only is it installed with
MySQL (and MariaDB) by default, but the command has basically the same syntax as
the mysql command. But more on that in a bit.
With the name of your database on hand, run the mysqldump command like this:
mysqldump -u mysql_username -p datbase_name > /path/to/the/new/backup/file.sql-u mysql_username- connects to the MySQL database with the MySQL user account names 'mysql_username'-p- tells MySQL to prompt me to enter the user's passworddatbase_name- simply the name of the MySQL database you want to back up> /path/to/the/new/backup/file.sql- pipes the output from the command into a local file on the same server
Notice the direction of the > character. This tells the command to send the
MySQL database records into the specified file.
After running the command, you will get prompted for your password for the
mysql_username account. Then, your database backup will begin. Unfortunately,
you will not see any change in the terminal while the backup is in progress. But
once it is done, the terminal will drop back to the prompt. Allowing you to
continue.
And naturally, the time to create the backup will vary based on the size of the database and the specs of the server. For a benchmark, my database was about 500k records and took ~2mins.
Securely download your database backup
If you need to transfer the database backup to a different server, like I did,
you can securely download it using the "secure copy" command scp command
from your local computer.
To download a file with scp, run this on your local computer:
scp remote_user_1@server_1_ip:/path/to/remote/file.sql /path/to/local/computer/save/directorySecurely upload your database backup
In order to actually restore the backup on your MySQL server, you will need to upload the backup file to the new server.
To upload the database backup from your local computer, use the "secure
copy" command scp:
scp /path/to/local/computer/save/file.sql remote_user_2@server_2_ip:/path/to/upload/remote/file.sqlNote: Both of these scp command examples are run from my local
computer since the SSH keys for each of these servers are on my computer. If
you have the SSH keys setup to transfer files directly between these two
servers, then you could simply scp between the two.
Create your MySQL database server
Now that we are connected, we can show the list of available MySQL databases:
show databases;Delete MySQL database (as needed)
If you are restoring from a complete MySQL database backup from mysqldump,
then you may need to delete the already existing database, then recreate it.
Counter-productive, I know.
To delete a MySQL database, use this command:
drop database name_here;In order to DELETE new MySQL databases, your user account will need the
DELETE permission item. If your account does not have it, you may need to
DELETE the database from your hosting control panel.
Create a new MySQL database
If it does not already exist on the server, you can create a new MySQL database with this command:
create database name_here;In order to CREATE new MySQL databases, you user account will need the
CREATE permission item. If your account does not have it, you may need to
CREATE the database from your hosting control panel.
Select the MySQL database to restore
Once your database exists, you can select it with the use command:
use database_name;You must select (aka use) the database to use in order to restore the
backup.
Restore the MySQL database from the backup
Since we have uploaded our database backup, we are ready to restore this backup.
Exit from the mysql cli, using the exit; command. Then from the regular
terminal prompt, restore your database backup:
mysql -u mysql_username -p database_name < /absolute/path/to/the/backup.sqlNotice the direction of the < character. This tells the command to read the
contents of the file and send it to the mysql program. (aka import the backup)
Hope this article helped our. Happy backups! 😁
